We recently released a new action, ‘Convert Excel‘, which provides the capability to convert a multitude of different spreadsheet file formats to the following file formats a PDF, XLSX, HTML, CSV or TXT.
The supported input file formats are:
- xls
- xlsx
- xltx
- xlsb
- csv
- tabdelimited
- ods
- spreadsheetml
Considering the ‘Convert Excel‘ action covers these prevalent file format conversion scenarios, with example configurations depicted below:
- Converting XLS to XLSX with Power Automate
- Converting CSV to XLSX with Power Automate
- Converting XLSX or XLS to CSV with Power Automate
- Converting XLSX to HTML with Power Automate
- Convert a specific Excel worksheet to PDF with Power Automate
The ‘Convert Excel‘ action determines the input file format from the ‘Filename‘ value provided, i.e. by checking the file extension. Typically, you would pass filenames via dynamic data, for example;

However, for these examples, we’ll manually type the input filename for ease of reading:
Converting XLS to XLSX with Power Automate
The following example converts an XLS document to XLSX format:

Converting CSV to XLSX with Power Automate
The following example converts a CSV document to XLSX (Excel) format:

Converting XLSX or XLS to CSV with Power Automate
The following example converts an XLSX document to CSV format:

Converting XLSX to HTML with Power Automate
The following example converts an XLSX document to HTML format:

Any images contained within the source XLSX file would be converted to dataUri’s and embedded within the resulting HTML document.
Convert a specific Excel worksheet to PDF with Power Automate
The ‘Convert Excel‘ action provides several advanced options. The ‘Worksheet Name‘ option enables you to target a specific worksheet inside an Excel workbook, where only the contents of the targetted worksheet would be used in the conversion operation.
The following example converts the worksheet ‘New Orders‘ from an XLSX document to a PDF document.

Final thoughts…
Hopefully, this post has provided a high-level overview of the capabilities of our new ‘Convert Excel‘ action. If you have any technical queries, please visit our customer support portal.
We hope you’ve found this helpful guide. As ever, please share any feedback or comments. All are welcome!
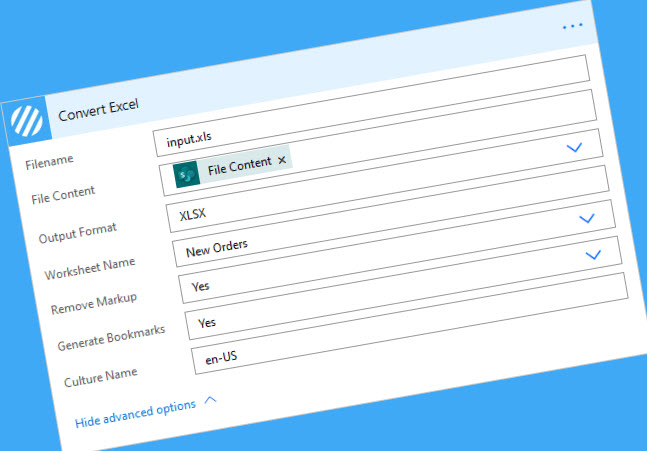



7 Comments
Actually I have a excel with multiple worksheets. Some of the sheets have ghaph. And they are generated by taking data from another worksheet.
Now is it possible to convert the graph sheets into pdf using your connecter in MS Flow.
Hi, yes, you would simply pass in the name of the worksheet you wish to convert… if there are multiple sheets you should put the worksheet names in an array variable and then loop through the array converting each worksheet. HTH
Hii Jay,
Can we convert .xlsx files to ‘Semicolon delimited’ CSV files using encodians ‘Convert Excel’ activity?
Hi, currently you cannot specify the data format of the CSV. However, you might be able to open the content of the CSV as text (Convert from base64) and the use a PA expression to perform a search / replace. HTH Jay
Hi,
When you convert a tab delimited txt file into xlsx, are the columns separated or are the values only in the first column?
Hi Nick, they should be separated. Please contact support if you need further help. HTH Jay
Very good – exactly what we needed to convert a google doc csv to a remote desktop hosted txt file.