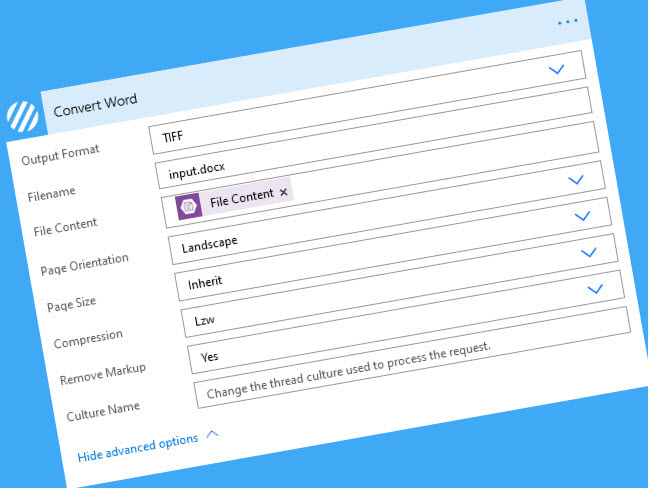We recently released a new ‘Convert Word‘ action which provides the capability to convert Microsoft Word file formats to the following file formats PDF, HTML, DOCX, DOC, TXT, TIFF or PNG
NOTE: This action may not yet be available within your region, Microsoft commenced worldwide deployment 10th December and are due to complete by 24th December.
The supported input file formats are:
- DOC
- DOCX
Considering, the ‘Convert Word‘ action covers these very common file format conversion scenarios, with example configurations depicted below:
- Converting DOC to DOCX with Power Automate
- Convert DOCX to PDF with Power Automate
- Convert DOCX to HTML with Power Automate
- Convert DOCX to TIFF with Power Automate
- Convert DOCX to TXT with Power Automate
The ‘Convert Word‘ action determines the input file format from the ‘Filename‘ value provided, i.e. by checking the file extension. Typically, you would pass filenames via dynamic data, for example;

However for these examples we’ll simply manually type the input filename for ease of reading:
Converting DOC to DOCX with Power Automate
The following example converts a Word DOC file to DOCX format:

Converting DOCX to PDF with Power Automate
The following example converts a Word DOCX file to a PDF document whilst changing the page orientation and size.

Converting DOCX to HTML with Power Automate
The following example converts a Word DOCX file to a HTML file.

Any images contained within the source Microsoft Word DOCX file will be converted to dataUri’s and embedded within the resulting HTML document.
Converting DOCX to TIFF with Power Automate
The following example converts a Word DOCX file to a TIFF file, whilst changing the page orientation, removing document mark-up (Comments included) and setting an explicit TIFF compression algorithm.

Converting DOCX to TXT with Power Automate
The following example converts a Word DOCX file to a TXT file. This can be used to extract all text from a document, which you may wish to then search using the ‘Search Text – Regex‘ action.

Change the page orientation of a Microsoft Word Document
The ‘Page Orientation‘ option enables you to change the orientation of all pages within a Word document to either Portrait or Landscape. The Inherit option simply accepts the current page orientation settings.
The following example shows how to change the page orientation of a DOCX document without changing the file format:

Change the page size of a Microsoft Word Document
The ‘Page Size‘ option enables you to change the size of all pages within a Word document, all standard page sizes supported. The Inherit option simply accepts the current page size settings.
The following example shows how to change the page size of a DOCX document without changing the file format:

Final thoughts…
Hopefully, this post has provided a high-level overview of the capabilities of our new ‘Convert Word‘ action, if you have any technical queries please visit our customer support portal.
We hope you’ve found this guide useful, as ever please share any feedback or comments, all welcome!