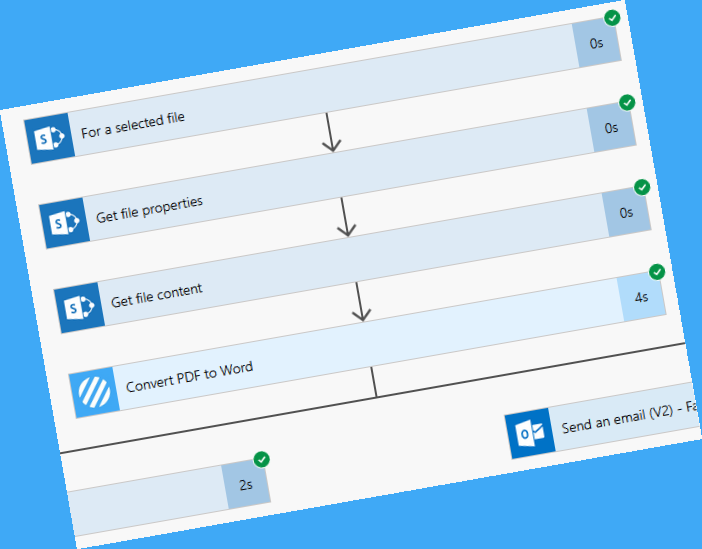Have you ever needed to generate a new Word document from a PDF document? Or a co-worker has deleted/lost the source Word document? Or do you receive external PDF documents you’d like to augment but don’t want to deploy PDF editing software across your estate?
Our new ‘Convert PDF to Word‘ action for Microsoft Power Automate and Logic Apps enables you to build on-demand or automated solutions for these requirements.
Scenario
Business users require an on-demand solution for converting PDF documents held within a SharePoint library to editable Microsoft Word (Docx) documents.
Guide
1. Navigate to the target SharePoint library and click ‘Flow‘ > ‘Create a flow‘

2. Click ‘Show more‘

3. Click ‘Complete a custom action for the selected file‘

4. The initial flow will be automatically configured. Rename the flow to something relevant such as ‘Convert PDF to Word‘

5. Add a ‘Get file content‘ SharePoint action
5.a. Site Address: Set as per the values of the ‘Site Address‘ fields of the existing SharePoint actions.
5.b. File Identifier: Select the ‘File Identifier‘ property from the ‘Get file properties‘ action

6. Add a ‘Convert PDF to Word‘ Encodian action
6.a. Filename: Select the ‘File name with extension‘ property from the ‘Get file properties‘ action

NOTE: The Encodian connector will automatically change the file extension of the filename entered in the ‘Filename‘ field to ‘Docx‘
6.b. File Content: Select the ‘File content‘ property from the ‘ Get file content‘ action:

7. Add a ‘Create file‘ SharePoint action
7.a. Site Address: Set as per the values of the ‘Site Address‘ fields of the existing SharePoint actions.
7.b. Folder Path: Select the ‘Folder Path‘ property from the ‘Get file properties‘ SharePoint action

7.c. File Name: Select the ‘Filename‘ property from the ‘Convert PDF to Word‘ Encodian action

7.d. File Content: Select the ‘File Content‘ property from the ‘Convert PDF to Word‘ Encodian action

OPTIONAL
The following steps will add a parallel branch which will send an email to the user if a conversion request did not complete, which could occur when the user selects an incorrect source document (i.e. not a PDF document).
8. Add a parallel branch above the ‘Create file‘ action

9. Add a ‘Send an email (V2)‘ action to the new branch
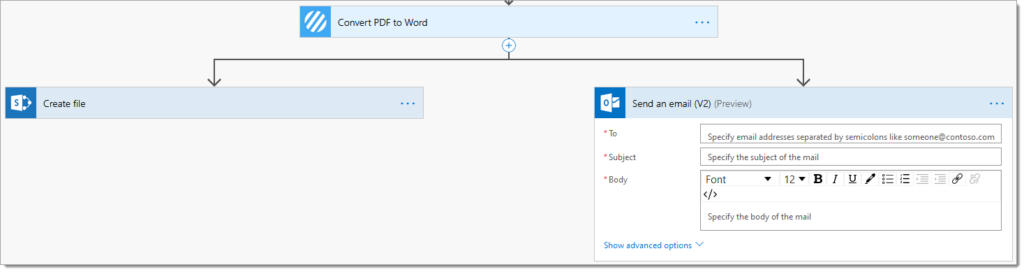
10. Select the ‘Send an email (V2)‘ action, click ‘…‘, then select ‘Configure run after‘

11. Select the following run after settings: ‘has failed‘, ‘has timed out‘, then click ‘Done‘

12. Select the ‘Send an email (V2)‘ action.
12.a. To: Select the ‘User email‘ property from the ‘For a selected file‘ SharePoint action

12.b. Configure the ‘Subject‘ and ‘Body‘ fields as required

13. Underneath the ‘Create file’ SharePoint action, add a ‘Send an email (V2)‘ action
13.a. To: Select the ‘User email‘ property from the ‘For a selected file‘ SharePoint action

13.b. Configure the ‘Subject‘ and ‘Body‘ fields as required

14. The completed flow should follow this construct:

15. Click ‘Save‘

16. Go back to the SharePoint library, select a PDF document, click ‘Flow‘ then ‘Convert PDF to Word‘
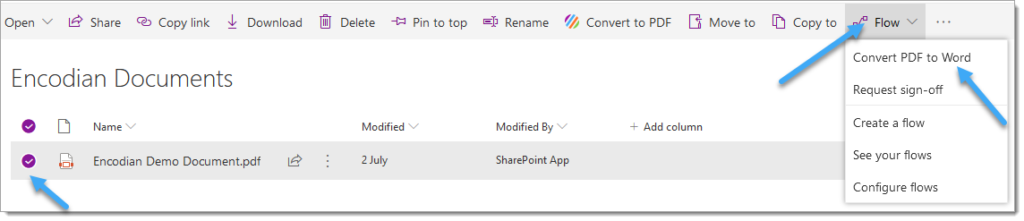
17. Click ‘Continue‘

NOTE
As the Encodian connector uses API Key authentication, you will be prompted to provide these details. To work around the need to create an Encodian connection, a custom connector which points to the Encodian REST endpoint can be made. The resulting link can then be shared with required users, thus negating the need to develop new connections. Please email support@encodian.com for more details.
18. Click ‘Create‘

19. Configure the new connection and click ‘Create‘
19.a. Connection Name: Enter a descriptive connection name
19.b. API Key: Enter your Encodian API Key, or request a new Encodian subscription.

20. Click ‘Continue‘

21. Click ‘Run flow‘

22. Validate the flow has been executed as required by checking the SharePoint library and receiving the email.


23. Verify the new document opens and can be edited within Microsoft Word

Post-completion of the initial configuration, re-executing the flow is a seamless and straightforward process for end users.
The end!
We hope you’ve found this guide useful, and as ever, please share any feedback or comments – all are welcome!