We’ve just released five new actions for the Encodian Power Automate connector. We now provide full support for reading and creating all types of 2D and 3D barcodes:
- Create QR Code
- Read QR Code – Image
- Read QR Code – Document
- Create Barcode
- Read Barcode – Image
- Read Barcode – Document
This post provides high-level guidance for utilising these barcode actions in your Power Automate flows and Power Apps solutions. We’ve omitted the trigger actions from the examples, as these actions can be used in any flow independent of the trigger action.
Create a Barcode in Power Automate
Creating barcodes In Power Automate with the Encodian action is a straightforward process. After adding the Create Barcode action, firstly select the type of barcode you’d like to create:

The Encodian action supports 31 different barcode types, each of which has a specific set of options relevant to the kind of barcode you wish to create.

After selecting the barcode type, you’ll be able to configure the standard and advanced properties of the barcode type. We provide complete control over the barcode generated, so there are a lot of options… however, you do not need to configure any of the properties unless you need to change them as we apply default settings to ease configuration.

NOTE: The ‘Create Barcode’ action has significant inbuilt intelligence to assure the integrity of the barcode generated. If you provide data which does not conform to the selected barcode standard, a ‘BadRequest’ error will be thrown by the action.
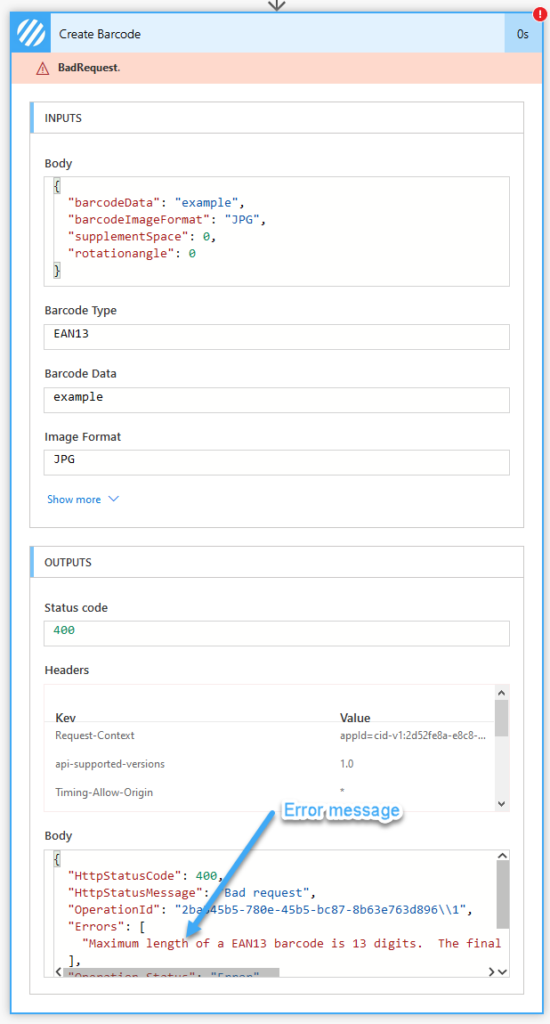
The following simple Flow shows how to create a barcode and add it as a watermark to a PDF document:

The resulting barcode watermark:

Create a QR Code in PowerAutomate
Please refer to the following post, which provides a detailed guide (including a video):
Create QR Codes with Power Automate and Encodian
The post covers creating a QR code, watermarking a document with the QR Code and embedding QR codes in HTML as a DataUri.
Read Barcodes and QR Codes in PowerAutomate and PowerApps
We provide four different actions for reading barcodes and QR codes.
- The Read QR Code – Image and Read Barcode – Image actions are for reading a single barcode or QR code from an image file.
- The Read QR Code – Document and Read Barcode – Document actions automatically detect all instances of barcodes and QR codes within a Microsoft Word or PDF document returning an array of the values extracted.
Read a QR Code from an Image File
The following image depicts a simple flow showing how to pass an image file from SharePoint to the Encodian ‘Read QR Code – Image‘ action before adding a new list item to the SharePoint list containing the QR code value:

Upon execution, the QR code value is read, and the value is added to a SharePoint list:


Read a Barcode from an Image File
The following image depicts the same Flow as before, this time showing how to pass an image file from SharePoint to the Encodian ‘Read Barcode – Image‘ action before adding a new list item to the SharePoint list containing the barcode value:

Upon execution, the barcode code value is read, and the value is added to a SharePoint list:


Read a QR Code from a Document (Word or PDF)
The following image depicts the same simple flow showing how to pass a Word document from SharePoint to the Encodian ‘Read QR Code – Document‘ action before adding a new list item to the SharePoint list containing each detected QR code value.

Upon execution, contained QR codes are automatically detected. The values are returned as an array before they are added to a SharePoint list:

Read a Barcode from a Document (Word or PDF)
The following image depicts the same simple flow showing how to pass a Word document from SharePoint to the Encodian ‘Read Barcode – Document‘ action before adding a new list item to the SharePoint list containing the value of each detected barcode.

Upon execution, contained barcodes are automatically detected. The values are returned as an array before they are added to a SharePoint list:

Finally…
Hopefully, this post covers all the information you need! So start creating and reading barcodes and QR codes using Power Apps and Power Automate.
We hope you’ve found this guide useful, and as ever, please share any feedback or comments – all are welcome!
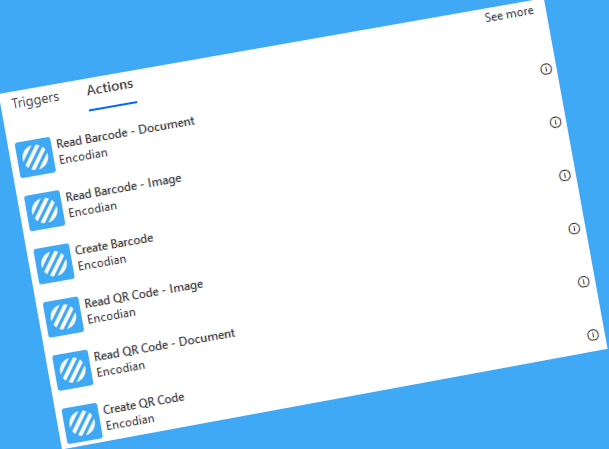



3 Comments
I can’t see the file content of the Sharepoint file in the dynamic content. I can only see the file content of the watermark file not the source pdf file.
Hi, can I suggest raising a ticket as we’ll need more detail to be able to advise. Jay
I love this blog, and great that you have shared these about cloud managed service providers benefits. I enjoy reading this blog; hope to learn more from your blog in future. Great points!! I love this blog; please keep updated us with such information.