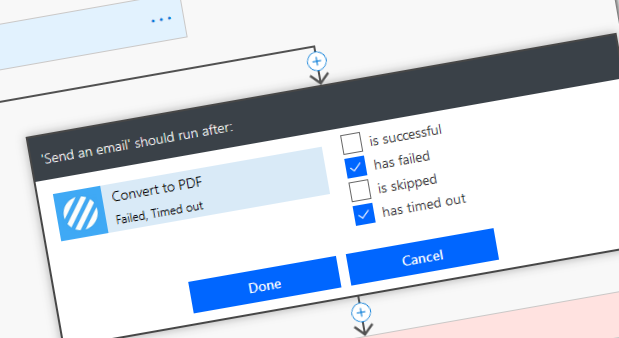Error Handling can be a nightmare in Power Automate, but that’s why we’re here to help!
As an ISV (Independent Software Vendor) and consultancy services provider specialising in Office 365 and the PowerPlatform (Power Automate, PowerApps and PowerBI), we spend a considerable amount of time with our customers defining strategy, reviewing best practices, building solutions, fixing issues and of course reviewing previously configured solutions.
We consistently discuss how to best handle errors within Power Automate. It always strikes me how few people know or use the ‘Configure run after‘ feature in Power Automate or for managing execution errors for general workflow management.
What is the Microsoft Power Automate ‘Configure run after’ feature?
The ‘Configure run after‘ feature in Power Automate allows you to control what to do given the result of a previous action. The options are depicted below:

These simple options provide some powerful error handling capabilities which can significantly increase quality and ease the operational management of production flows. For example, you can capture errors, automate support ticket logging, notify significant users, execute failed operation logic, etc.
The following example provides a perfect and simple example of how to use the ‘Configure run after‘ feature and a ‘parallel branch‘ to handle an error:
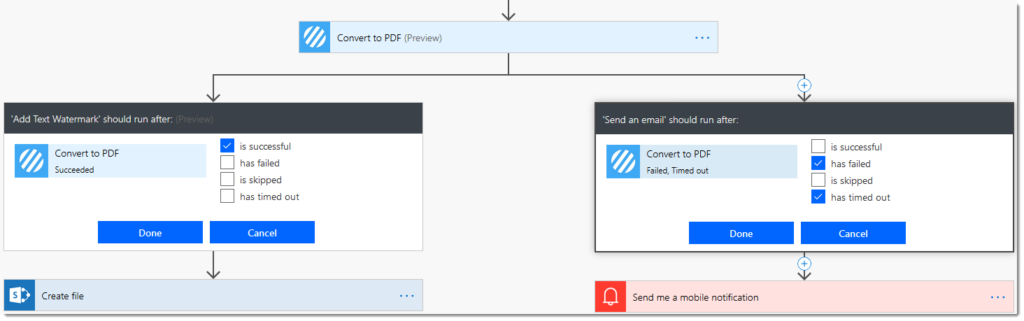
If the ‘Convert to PDF‘ executes successfully, then progress and execute the ‘Add Text Watermark‘ action. If it fails or times out, we can complete the ‘Send an Email‘ action and the ‘Send me a mobile notification‘ action to communicate the failure.
How do I create a ‘Parallel branch‘ in Microsoft Power Automate?
Interestingly and typically, when we talk to customers to introduce the capabilities of the ‘Configure run after’ feature, we’re asked how to create a ‘parallel branch‘. I suspect it’s because the ‘parallel branch‘ feature is often confused with the ‘Condition‘ action of the ‘Control‘ connector, but they are two different capabilities.
To create a ‘parallel branch‘, click the ‘Add a parallel branch’ option under the ‘Add an action option.

We encourage you to use the ‘Configure run after’ feature in conjunction with ‘parallel branches’. You’ll see a significant increase in the reliability and quality of your Microsoft Power Automate Flows. Once you’ve started, you will not be able to stop! So who is ready to error handle in Power Automate?