UPDATE 17th October 2022 – For creating new documents we recommend using the Encodian ‘Populate Word Document‘ action as detailed within this post: Populate a Word or PDF Document using Power Automate V2
An everyday use case for Power Automate is to create new Word documents populating them with data upon creation.
The Microsoft Word Online (Business) premium connector allows you to do precisely this! You can create a word template which contains controls that the connector can use to insert data upon creation dynamically. Cool!
However, this approach doesn’t work for documents which already exist or where you have a document that you need to populate with data as part of a process. And what happens when you need to amend a PDF document? Well, we have you covered with the following actions:
We’re not going to cover how to use the Fill a PDF Form action in this post, but we will release a post shortly covering this.
The Search and Replace Text and Replace Text with Image actions search the contents of either a Word or PDF document and replace targeted phrases with the supplied text or an image. You can also use regex expressions to execute complex find and replace operations.
For example, you could search a document for [APPROVALDATE] and replace it with 15th May 2020.
In short, these actions can be used as an alternative to the Microsoft Word Online (Business) premium connector. You add text placeholders into your document as opposed to control (much simpler) with the added benefit that the Encodian action can replace data in a document at any time, not just upon creation!
Populate a Word Document using Search and Replace
To demonstrate the capabilities of these actions, we’ve created a clear Flow snapshot for your review.
The example is based upon this simple employee review document; we’ll replace the following highlighted field initially:

1. Within your Flow, obtain the Word document using a ‘Get File Content‘ action appropriate to where the document is stored – this example uses the SharePoint action.

2. Add the Encodian ‘Search and Replace Text‘ action
2.a. File Type: Select ‘DOCX‘
2. b Filename: Enter the filename either manually or using dynamic data
2. c File Content: Select the ‘File Content‘ property from the relevant action used in step #1
2.d. Phrases Search Text – 1: Enter [FULLNAME]
2.e. Phrases Is Expression – 1: Select ‘No‘
For Phrases Is Expression – 1, If you select ‘Yes‘, the ‘ Phrases Search Text – 1‘ will be treated as a regular expression.
2. f. Phrases Replacement Text – 1: Enter either a value from dynamic data or manually type
2. g. For the remaining fields, remove the default values required to allow the document styles to be inherited.

The Encodian ‘Search and Replace Text‘ action will return the Word document with the required changes. You must then add actions to perform your designated steps with the updated file. For this example, we’ll use the SharePoint ‘Create file‘ effort to add the updated file to SharePoint.
3. Add a SharePoint ‘Create file‘ action
3.a. Site Address: Set to the value of the SharePoint site, which contains the target document library
3.b. Folder Path: Set to the value of the target SharePoint folder
3.c. File Name: Select the ‘Documents Filename‘ property from the ‘Search and Replace Text‘ Encodian action
3.d. File Content: Select the ‘Documents File Content‘ property from the ‘Search and Replace Text ‘ Encodian action

Upon executing the Flow, you should see the new values within your document:

Populating multiple values in a Document (Word / PDF)
Our Flow is replacing a single value; we’re now going to extend the Flow to replace multiple values. The Encodian ‘Search and Replace Text‘ action allows multiple searches and replace configurations to be added to a single action:
4. Select the Encodian ‘Search and Replace Text‘ action, and click ‘Add new item.‘

5. Configure the configuration item as required (see step #2 for guidance).
Re-run the flow, and the document should reflect all of the searches and replace configuration items provided

Populating an image in a Document (Word / PDF)
Our final task for this example is to replace the signature placeholder with a signature image.

6. Directly after the Encodian ‘Search and Replace Text‘ action, add an Encodian Replace Text with Image action.
6.a. File Type: Select ‘DOCX‘
6. b. Filename: Select the ‘Documents Filename‘ property from the ‘Search and Replace Text‘ Encodian action
6.c. File Content: Select the ‘Documents File Content‘ property from the ‘Search and Replace Text ‘ Encodian action
6.d. Search Text: Enter [SIGNATURE]
The Encodian ‘Search and Replace Text‘ action requires an image file to be passed to the action. Use any Power Automate ‘Get file content’ type action to obtain the required image file.
6.e. Image Filename: Either enter manually or provide via dynamic data
6. f. Image File Content: Select the ‘File Content‘ property from the relevant action used
If you need to resize the image, compress the image or change the image file format, please review the following Encodian actions: Resize and Image, Compress an Image and Convert Image Format.

7. Make sure to update your following actions (Create a file in this example) to utilise the ‘File Contents‘ property from the Encodian Replace Text with Image action
The document should now contain your text data and the image!

Finally…
We hope this post provides valuable guidance on using Encodian actions to populate Word and PDF documents. If you’re struggling, please raise a ticket with our support team, who’ll be delighted to help.
… and please share any feedback or comments – all are welcome 🙂
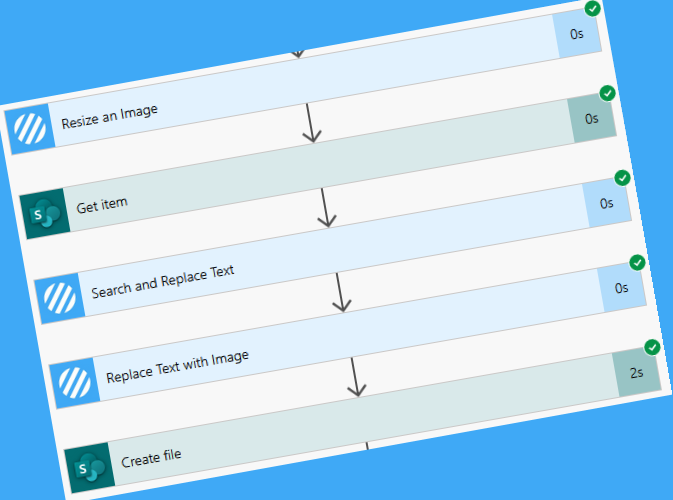



13 Comments
Really useful tips, as always. Interested to see how this works in testing, as we are looking at alternate ways to move away from traditional edit and sign, HR docs, at least as an example
useful tip, but i am unable to execute the flow, can you please help.
Hi Vinnie,
Please submit a request to our support team who’ll be able to help.
Kind regards
Jay
Hey bud… step 2a. Enter your Encodian API Key (with link to how to sign up/register for api key etc)
You kind of look like click bait neglecting to mention in your article that this feature requires one to be used.
Hi,
This is not specific to this action/flow configuration. Whenever you use any connector in Power Automate for the first time you are prompted to create a new connection (Authenticate), no different for Encodian 🙂 – you can register for an ApiKey here: https://www.encodian.com/apikey . We can’t add this to every post, it would add unnecessary overhead to each article.
HTT
Jay
I created an flow (trigger manual for selected item) to populate Word template from Microsoft Lists. Shared with Team members as “Run only users”
Do run only users who are manually triggering from a sharepoint/teams LIST need a different license? (THey have M365 Standard licenses.
Hi Robert
The Encodian connector is licenced by the number of actions and not users. I’m not sure what M365 standard licence is 🙂 Assuming you are referring to an E* licence then ‘Power Automate for Microsoft 365’ covers all users to standard capabilities.
HTH
Jay
In a multi-stage feedback, approval process the completed word document first need to be converted to PDF format before feedback and approval. can we during the process update the PDF document depending of stage with custom metadata data like reviewer, approver etc. , using action “search and replace text” in the PDF?
Yes, that’s just standard Power Automate logic… you can anytime run a search and replace to change the values within the PDF document using the Encodian action. You might also prefer to build an HTML document containing all the reviewer/approval information using the ‘Insert HTML to PDF’ action, see: https://blog.encodian.com/2020/01/create-and-insert-a-document-approval-sheet-using-powerautomate-approval-data/
Hello, Is it possible to create a new word file for every response from a Microsoft form
Hi, yes this is covered within this post… just simply create a new file using the ‘File Content’ property returned by the Encodian action. You may also wish to review this post – https://www.encodian.com/blog/mail-merge-a-word-document-with-a-microsoft-forms-response/
Does this support repeating fields? For example some data which is coming from a Powerapps Gallery. You’d then want to put into a table in Word with a row for each item in the Gallery.
Yes, this action supports repeating sections, fields, images, (anything that could be repeated) – https://support.encodian.com/hc/en-gb/articles/360020415778-Repeating-Sections-or-Paragraphs