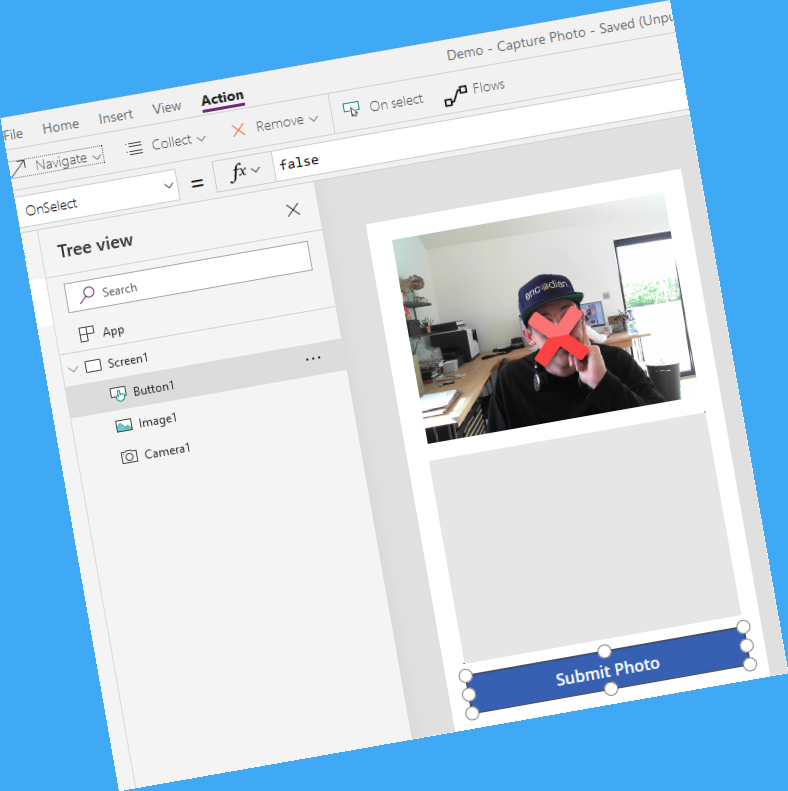Want to know how to resize and compress PowerApps Images with Power Automate? Well, you’re in luck!
Many of our customers are utilizing the ‘Camera Control’ within PowerApps to capture images. These images are typically very large which can create several challenges when storing and using those images downstream.
This blog post shows how images captured with the PowerApps ‘Camera Control’ can be easily compressed and/or resized using Encodian’s ‘Compress an Image’ and ‘Resize an Image‘ actions and stored within a SharePoint library using Microsoft Power Automate.
Creating a PowerApp
1. Launch PowerApps – https://make.powerapps.com
2. Click ‘Canvas App from Blank‘
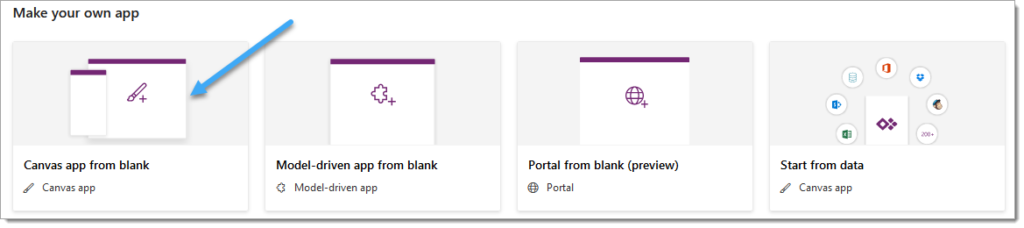
3. Enter the required information:
3.a. App Name: Enter a name for your application
3.b. Format: Select ‘Phone‘
3.c. Click ‘Create‘

4. If this message is displayed, click ‘Skip‘

5. Click ‘Insert‘ > ‘Media‘ > ‘Camera‘

6. If prompted, allow PowerApps to use your camera

7. Your camera should now be operational

8. Click ‘Insert‘ > ‘Media‘ > ‘Image‘

9. Select the camera control, click the ‘v‘ icon, then click ‘OnSelect‘

10. Enter the following expression: ClearCollect(photoCollection, Camera1.Photo)
NOTE: This will create an in-memory collection for storing images taken with the camera control. Further details on the ‘ClearCollect‘ function are documented in the following article: https://docs.microsoft.com/en-us/powerapps/maker/canvas-apps/functions/function-clear-collect-clearcollect

11. Select the image control and enter the following expression: First(photoCollection).Value
NOTE: This expression selects the first image from the collection used by the Camera control to store images. Further details on the ‘First‘ function located here: https://docs.microsoft.com/en-us/powerapps/maker/canvas-apps/functions/function-first-last

We now need to create a Flow to process the captured image and store within SharePoint, we’ll later revisit the PowerApp to add a submit button which will invoke the required Flow.
Add captured images to a SharePoint Library
1. Launch Power Automate – https://powerautomate.microsoft.com
2. Click ‘Create‘ > ‘Instant Flow‘

3. Provide the required information:
3.a. Flow name: Enter a relevant name/description for the Flow
3.b. Select ‘From PowerApps‘
3.c Click ‘Create‘

4. Add a ‘Create File‘ SharePoint action
4.a. Site Address: Set to the target SharePoint site
4.b. Folder Path: Set to the target SharePoint library/folder
4.c. File Name: Select the ‘Ask in PowerApps’ property

4.d. File Contents: Click ‘See more‘
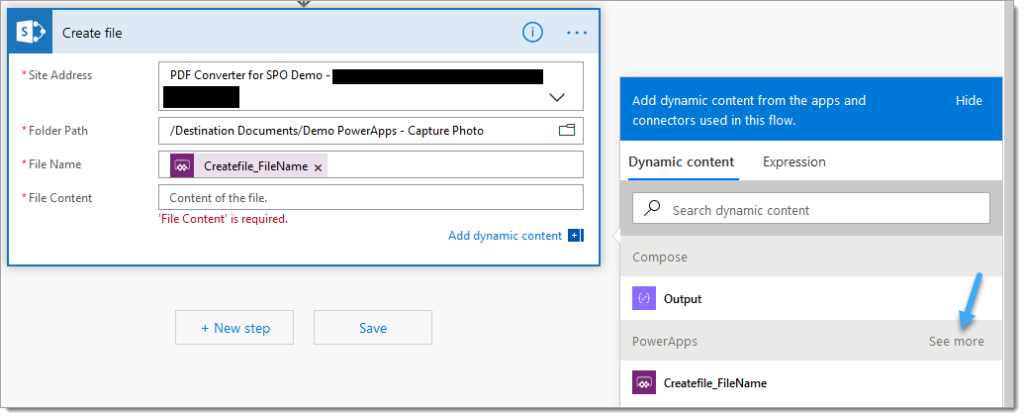
4.e. File Contents: Select the ‘Ask in PowerApps‘ property
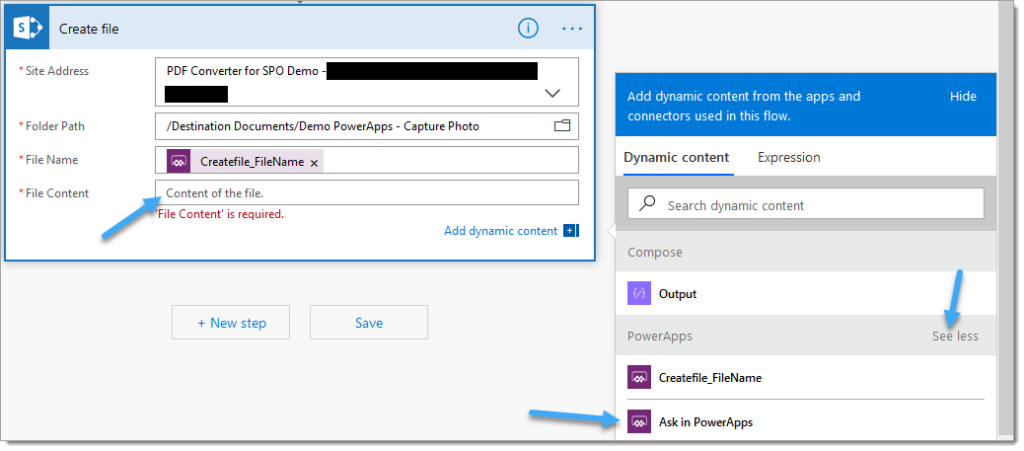
5. Add a ‘Compose‘ data operations action above the ‘Create File‘ action.

NOTE: The image sent from PowerApps is sent as a data URI; we need to extract just the Base64 string which represents the file.
6. Select the ‘Input’ field, enter the following expression: dataUriToBinary(triggerBody()[‘Createfile_FileContent’])

7. Select the ‘Create file‘ SharePoint action.
7.a. File Content: Remove the ‘Createfile_FileContent‘ property

7.b. File Content: Change to the ‘Output‘ property of the ‘Compose‘ action
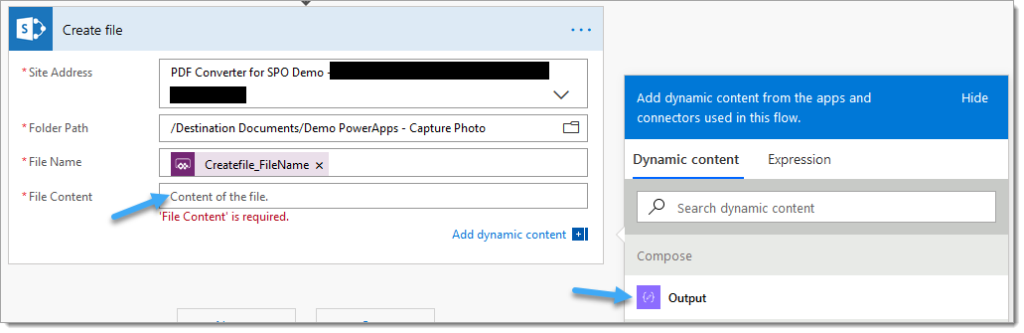
8. Ensure you have saved all changes to the Flow. The next task is to configure the PowerApp to invoke the Flow.
Configure PowerApps to send the image to Microsoft Power Automate
1. Return to the PowerApp
2. Click ‘Insert‘ > ‘Button‘
3. Resize the button control as required
NOTE: I have also set a background colour on the image control so I can see the default placement.

4. Select the button control
4.a. Set the ‘Text‘ property to ‘Submit Photo‘ or similar

4.b. Click ‘Action‘ > ‘Flows‘

4.c. Select the previously created Flow

4.d. Complete the expression as prompted within PowerApps by providing the requested data, for example: PowerAppsDemo-CapturePhoto’.Run(Concatenate(“PowerApps-“,Text(Rand()),”.png”),First(photoCollection).Value)
NOTE: The Concatenate expression is used to help create a unique filename by injecting the Text(Rand()) result into the string. More details on these functions can be found here: https://docs.microsoft.com/en-us/powerapps/maker/canvas-apps/functions/function-text and https://docs.microsoft.com/en-us/powerapps/maker/canvas-apps/functions/function-rand
5. We are now ready to test the PowerApp and Flow! Click the play button

6. Click the camera control to capture an image, then click ‘Submit Photo‘

7. The captured image should be processed and added to the target SharePoint library

Now, let’s see if we can reduce the size of the image!
Compress Images with Microsoft Power Automate
1. Re-open the previously created Flow
2. Before the ‘Create file‘ action add an Encodian ‘Compress an Image‘ action
2.a. File Content: Select the ‘Output‘ property from the ‘Compose‘ action
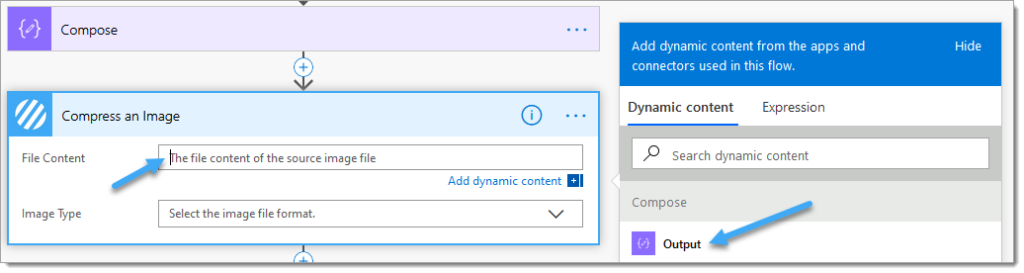
3. Image Type: Select ‘PNG‘

4. Select the ‘Create file‘ action
4.b. File Content: Remove the ‘Output‘ property

4.c. File Content: Select the ‘File Content‘ property from the ‘Compress an Image‘ action
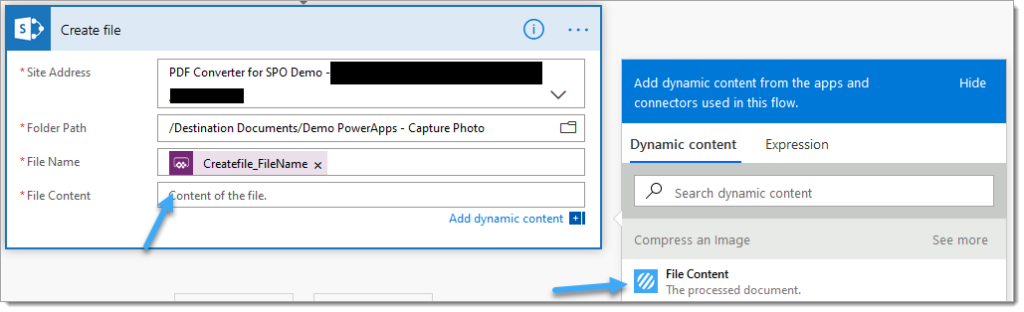
5. Go back to the PowerApp and click ‘Submit Photo‘ re-sending the originally captured image. The resulting file should be added to the SharePoint library

NOTE: In this instance compressing the image saved around 10%, but this can range anywhere between 5 to 90% depending on the image content, image format, current optimization, device, etc.
Resize Images with Microsoft Flow
1. Re-open the previously created Flow
2. Before the ‘ Compress an Image‘ action; add an Encodian ‘Resize an Image‘ action
2.a. Filename: Select the ‘Createfile_FileName‘ property from the ‘PowerApps‘ action
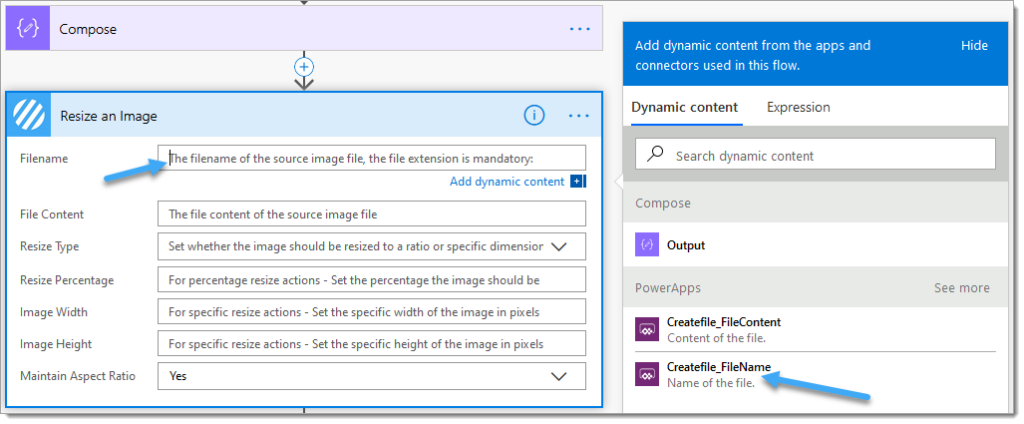
2.b. File Content: Select the ‘Output‘ property from the ‘Compose‘ action
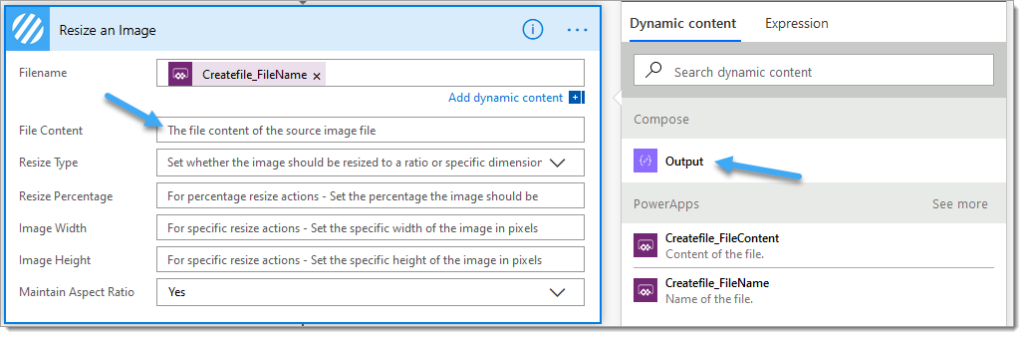
2.c. Resize Type: Select ‘Percentage‘
2.d. Resize Percentage: Set to ‘50‘, which will reduce the image dimensions by 50%.

3. Select the ‘Compress an Image‘ action
3.a. File Content: Remove the ‘Output‘ property

3.b File Content: Select the ‘File Content‘ property from the ‘Resize an Image‘ action
4. Go back to the PowerApp and click ‘Submit Photo‘ re-sending the originally captured image. The resulting file should be added to the SharePoint library

The final image dimensions were reduced by 50%, and with additional compression the total image size was reduced from 468k to 109k, a 76% reduction.
Finally…
Hopefully this post will help you to control the dimensions and size of the images generated in your PowerApps!
We hope you’ve found this guide useful, and as ever, please share any feedback or comments – all are welcome!