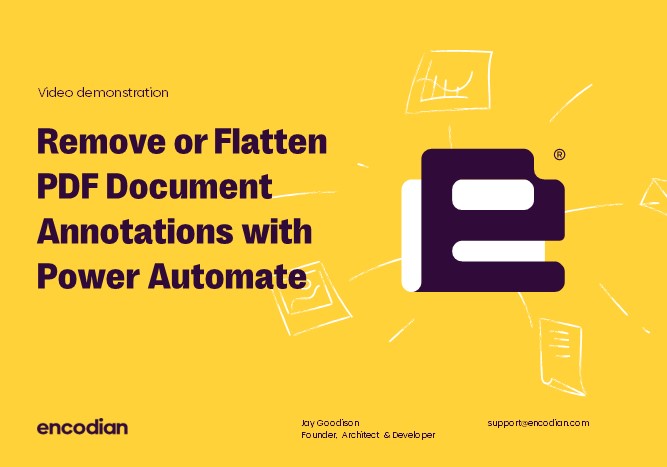We’ve had several support queries recently asking whether we provide a solution for removing annotations from a PDF Document. We do but it is perhaps not an obvious action which provides this capability! But firstly, why?
This blog post is a quick look into why people need to alter PDF annotations, and then an explanation of how Power Automate can help.
Removing PDF document annotations
If you want to make sure that your PDF remains unaltered, then you might want to remove or hide annotations.
You have sent a document as an attachment in an email and later realize that there are some notes in it. You don’t want the recipient of the email to see those notes, so you need to remove them from the PDF file.
Flattening PDF document annotations
There are some documents that you may want to keep confidential. You can do this by removing annotations from the document. If a PDF file has been annotated and you need to send it as an attachment, then the general rule of thumb is that you should remove any annotations before attaching it.
How-to
Reference: Compress PDF
The ‘Compress PDF‘ action provides several configuration options covering image quality and resolution, object removal, field flattening, etc. and it also provides the following two options for annotations:
- Flatten PDF Annotations: Flatten all annotations contained within the PDF document.
- Remove PDF Annotations: Delete all annotations contained within the PDF document.
These configuration options will allow you to either ‘burn’ the annotations into the document (Flattening) or delete the annotations, perfect!
The following post provides a good example for creating a Flow to ‘Compress PDF‘ documents: Compress PDF Documents in Power Automate
Additionally please refer to the following short video tutorial. It outlines the changes applied to a PDF document when using the ‘Flatten Annotations‘ and ‘Delete Annotations‘ configuration options.